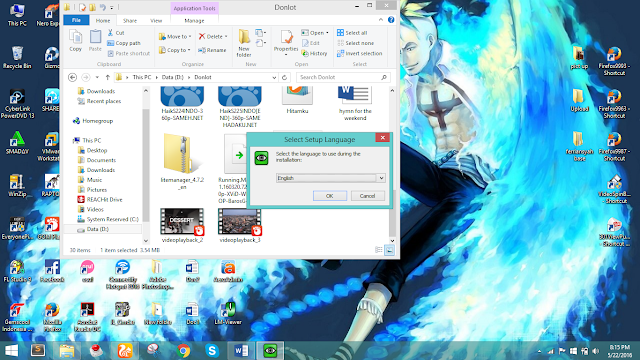Hallo kawan kawan semua ,kembali bertemu dalam blog saya dengan seputar informasi/tutorial materi Komunikasi Data tentang PDC Server. Nah kali ini saya menggunakan Aplikasi Samba Server untuk dijadikan PDC server.
Berikut ini adalah cara mengkonfigurasi Samba Server Sebagai PDC :
1. Pertama install program samba dan samba client nya:
$ sudo apt-get install samba smbclient
2. Konfigurasi /etc/samba/smb.conf sebagai berikut (Biasanya saya menggunakan gedit) :
[global]
workgroup = FERRICO.COM --> ubah sesuain yang kita mau
netbios name = ubuntuserver --> ubah sesuain yang kita mau
server string = %h server (Samba, Ubuntu) --> ubah sesuain yang kita mau
passdb backend = tdbsam
security = user
username map = /etc/samba/smbusers
name resolve order = wins bcast hosts
domain logons = yes
preferred master = yes
wins support = yes
# Useradd scripts
add user script = /usr/sbin/useradd -m %u
delete user script = /usr/sbin/userdel -r %u
add group script = /usr/sbin/groupadd %g
delete group script = /usr/sbin/groupdel %g
add user to group script = /usr/sbin/usermod -G %g %u
add machine script = /usr/sbin/useradd -s /bin/false/ -d /var/lib/nobody %u
idmap uid = 15000-20000
idmap gid = 15000-20000
# sync smb passwords woth linux passwords
passwd program = /usr/bin/passwd %u
passwd chat = *Enter\snew\sUNIX\spassword:* %n\n *Retype\snew\sUNIX\spassword:* %n\n .
passwd chat debug = yes
unix password sync = yes
# set the loglevel
log level = 3
[homes]
comment = Home
valid users = %S
read only = no
browsable = no
[netlogon]
comment = Network Logon Service
path = /home/samba/netlogon
admin users = Administrator
valid users = %U
read only = no
[profile]
comment = User profiles
path = /home/samba/profiles
valid users = %U
create mode = 0600
directory mode = 0700
writable = yes
browsable = no
3. Buat beberapa direktori berikut sebagai domain logon dan profile :
mkdir /home/samba
mkdir /home/samba/netlogon
mkdir /home/samba/profiles
mkdir /var/spool/samba
chmod 777 /var/spool/samba/
chown -R root:users /home/samba/
chmod -R 771 /home/samba/
4. Lalu restart samba
/etc/init.d/samba restart
5. Ubah pada bagian /etc/nsswitch.conf, pada baris :
hosts: files dns
menjadi :
hosts: files wins dns
6. Tambahkan user root kedalam user samba :
smbpasswd -a root
New SMB password:
Retype new SMB password:
7. Buat file /etc/samba/smbusers lalu jalankan :
echo "root = Administrator" > /etc/samba/smbusers
mengartikan bahwa user root = user administrator pada windows
8. Test, apakah settingan kita sudah benar :
smbclient -L localhost -U%
akan menghasilkan output :
Domain=[FERRICO.COM] OS=[Unix] Server=[Samba 3.0.22]
Sharename Type Comment
--------- ---- -------
netlogon Disk Network Logon Service
allusers Disk All Users
IPC$ IPC IPC Service (ubuntuserver server (Samba, Ubuntu))
ADMIN$ IPC IPC Service (ubuntuserver server (Samba, Ubuntu))
Domain=[FERRICO.COM] OS=[Unix] Server=[Samba 3.0.22]
Server Comment
--------- -------
UBUNTUSERVER ubuntuserver server (Samba, Ubuntu)
Workgroup Master
--------- -------
FERRICO.COM UBUNTUSERVER
9. Lalu kita setup domain group untuk windows, jalankan perintah :
net groupmap add ntgroup="Domain Admins" unixgroup=root
net groupmap add ntgroup="Domain Users" unixgroup=users
net groupmap add ntgroup="Domain Guests" unixgroup=nogroup
10. Tambah user linux dan user samba dengan cara :
user linux :
useradd abey -m -G users
user samba :
smbpasswd -a abey
11. Sekarang tambahan direktori share yang akan dipakai oleh seluruh user :
mkdir -p /home/shares/allusers
chown -R root:users /home/shares/allusers/
chmod -R ug+rwx,o+rx-w /home/shares/allusers/
12. Ubah juga pada /etc/samba/smb.conf, tambahkan baris berikut (memakai gedit yg tadi ditambahka di paling bawah) :
[allusers]
comment = All Users
path = /home/shares/allusers
valid users = @users
force group = users
create mask = 0660
directory mask = 0771
writable = yes
13. Lalu restart samba kembali :
/etc/init.d/samba restart
14. Langkah Yang terakhir adalah dengan menjoinkan mesin windows ke pdc linux kita, dengan cara :
( Testing Dengan Windows XP )
- Pertama konfigurasi ip address nya
Ipaddress : 192.168.111.2 -> Ip address windows
Netmask : 255.255.255.0
Gateway : 192.168.111.3 -> Ip address Ubuntu
DNS Server :192.168.111.3 -> Ip address Ubuntu
- Lalu Matikan firewall
- Klik kanan pada MyComputer, pilih properties (di Windows) ,lalu pilih Computer Name ,setelah itu Klik Change seperti tampilan dibawah

- Masukan domain PDC pada bagian domain seperti Gambar dibawah
- Lalu akan muncul windows yang meminta memasukan user dan password, pada langkah ini masukan user root dan password samba untuk user root yg tadi sudah anda lakukan di Ubuntu
- Akan muncul bahwa kita sukses menjoinkan mesin windows ke PDC linux
- Selanjutnya Restart Windows
- Lalu kita coba login user ,sebelumnya pindahkan dulu logon-nya ke nama DOMAIN yg anda konekan tadi
- Masukan user dan password seperti gambar dbawah lalu OK
- Jika berhasil maka Desktop Pada windows anda akan menjadi settingan Windows User yg anda masukan tadi seperti gambar dibawah ini.
- Bila gambar seperti di atas sudah muncul maka anda sudah berhasil dan pastinya akan ada MapDrive si User di MyComputer anda.
15. Selesai. Itulah mungkin langkah langkah untuk membuat Samba menjadi PDC server ,cukup mudah kan?silahkan anda mencoba dan semoga berhasil ^_^ tunggu tutorial tutorial yg lainnya baaaaayyyy ~