1. Pertama anda download Ultra VNC nya lalu anda Install di komputer anda
2. Pilih opsi yg atas yg bertuliskan "I agree ......." untuk konfirmasi penginstalan
3. Setelah itu Ceklis 2 opsi yg seperti di gambar lalu next.
4. pilih lagi 2 opsi seperti di gambar bawah
5. Stelah selesai penginstalan akan muncul seperti gambar dibawah ini.
6. Anda buka terlebih dahulu Ultra VNC server nya di pojok kanan bawah seperti digambar ,lalu klik kanan dan pilih "Admin Properties" untuk mengsetting Server yg akan digunakan
7. di langkah ketujuh anda bisa lihat VNC password dan View only password seperti digambar ,lalu ganti password tersebut seperti keinginan anda untuk logon si PC ke-2 yg akan meremote si Servernya
8. Disini server memakai Ip Addres : 192.167.5.1 (Kelas C)
9. di PC ke-2 anda Rubah dulu Ip Address nya menjadi Kelas C yg bisa dihubungkan ke PC-1 tadi ,jadi saya memakai Ip address : 192.167.5.2
10. setelah itu buka aplikasi Ultra VNC viewer di PC ke-2 lalu akan muncul seperti gambar dibawah dan anda tinggal memasukan Ip address si Server (PC-1) tadi lalu pilih Connect.
11. Akan muncul masukan Password Logon Viewer ,nah anda memasukan password yg tadi di setting di Ultra VNC Server (PC-1)
12. Jika anda sudah berhasil tampilannya akan seperti gambar dibawah.
13. Selesai.
Nah seperti itu lah cara meremote Desktop di Ultra VNC menggunakan Jaringan LAN. Semoga artikel yg saya tulis ini bermanfaa untuk kalian semua ,terimakasih yg sudah mau berkunjung dan membaca ,sampai jumpa lagi di artikel artikel selanjutnyaaa :) :D
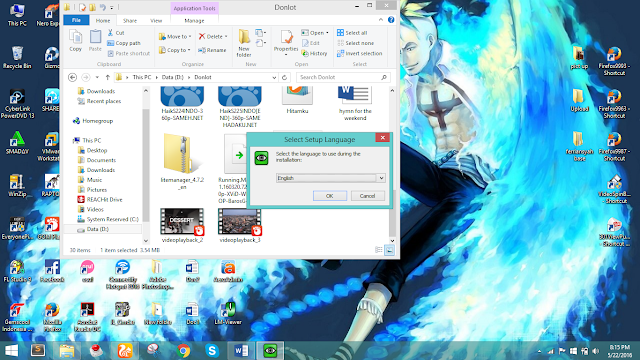









Tidak ada komentar:
Posting Komentar