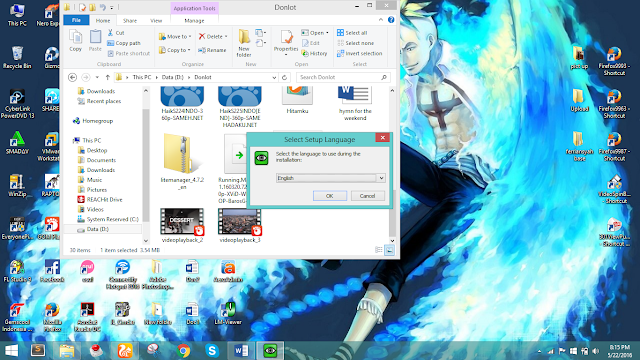Haii para pembaca kawan semua ,kali ini saya akan memberikan tips untuk setting IP Address di ubuntu 14 ,karena ubuntu di indonesia jarang dipakai atau kurang familiar makanya saya menulis artikel ini ,oke langsung aja yuukkk !!
Langkah - langkah :
1. Anda login terlebih dahulu k Ubuntu anda.
2. Setelah anda login silahkan anda search "Network" lalu klik
3. Setelah masuk network akan muncul seperti gambar dibawah ,anda pilih option di pojok kanan bawah
4. Pilih "Manual" di opsi Method
5. Setelah itu anda tinggal setting IP address nya seperti di Windows saja lalu save
Sekiann artikel tentang IP Address di Ubuntu 14 ,mudah kan?semoga bermanfaat dan dapat dimengerti untuk artikelnya ,jangan lupa berkunjung kembali ke blog ini ,pastinya akan banyak lagi yg akan saya update tentang tips ,tutorial ,maupun tentang aplikasi - aplikasi, terimakasiiiihhhh :))
Minggu, 22 Mei 2016
Cara Meremote Desktop Dengan Aplikasi Ultrar VNC Menggunakan Jaringan LAN
Hallo kawan semua ,kembali lagi dengan saya Ferriansyah ,kali ini saya akan memberikan sedikit tips untuk meremote desktop dengan aplikasi Ultra VNC menggunakan jaringan LAN. Yuukkkk kita langsung aja cek langkah-langkahnya ^_^
1. Pertama anda download Ultra VNC nya lalu anda Install di komputer anda
1. Pertama anda download Ultra VNC nya lalu anda Install di komputer anda
2. Pilih opsi yg atas yg bertuliskan "I agree ......." untuk konfirmasi penginstalan
3. Setelah itu Ceklis 2 opsi yg seperti di gambar lalu next.
4. pilih lagi 2 opsi seperti di gambar bawah
5. Stelah selesai penginstalan akan muncul seperti gambar dibawah ini.
6. Anda buka terlebih dahulu Ultra VNC server nya di pojok kanan bawah seperti digambar ,lalu klik kanan dan pilih "Admin Properties" untuk mengsetting Server yg akan digunakan
7. di langkah ketujuh anda bisa lihat VNC password dan View only password seperti digambar ,lalu ganti password tersebut seperti keinginan anda untuk logon si PC ke-2 yg akan meremote si Servernya
8. Disini server memakai Ip Addres : 192.167.5.1 (Kelas C)
9. di PC ke-2 anda Rubah dulu Ip Address nya menjadi Kelas C yg bisa dihubungkan ke PC-1 tadi ,jadi saya memakai Ip address : 192.167.5.2
10. setelah itu buka aplikasi Ultra VNC viewer di PC ke-2 lalu akan muncul seperti gambar dibawah dan anda tinggal memasukan Ip address si Server (PC-1) tadi lalu pilih Connect.
11. Akan muncul masukan Password Logon Viewer ,nah anda memasukan password yg tadi di setting di Ultra VNC Server (PC-1)
12. Jika anda sudah berhasil tampilannya akan seperti gambar dibawah.
13. Selesai.
Nah seperti itu lah cara meremote Desktop di Ultra VNC menggunakan Jaringan LAN. Semoga artikel yg saya tulis ini bermanfaa untuk kalian semua ,terimakasih yg sudah mau berkunjung dan membaca ,sampai jumpa lagi di artikel artikel selanjutnyaaa :) :D
Minggu, 15 Mei 2016
Cara Menghubungkan database ke VB dengan Database Mic.Access
Hallo semuanya bertemu lagi
dengan artikel saya yang tentunya mudah dimengerti. Kali ini saya akan menulis
artikel tentang Koneksi databaase VB menggunakan Mic.Acces. So terus pantengin
artikel ini dan Selamat membaca ^_^
Langkah-langkah :
http://abeyprogram.blogspot.co.id/2016/05/belajar-query-relasi-dasar-menggunakan.html
2. Buka aplikasi Microsoft Visual Studio 2010 anda atau program VB anda
 |
| Gambar Pembuka Visual Studio 2010 |
3. Buat new project ,beri nama sesuai keiinginan kalian
 |
| Gambar pembuatan Project |
4. Lalu buat Class baru dengan mengklik kanan Solution ->
Add new -> Class. Lalu aka nada tampilan seperti dibawah
 |
| Gambar pembuatan Caption |
5. Tulislah kodingan ini di Class yg anda buat tadi untuk membuat koneksi antara database di Mic Acces dengan VB project anda.
 |
| Gambar kodingan class Koneksi |
6. Setelah menulis script tadi ,Silahkan anda membuat design seperti gamabar dibawah. Komponen dibawah diantara lain Combo Box ,Label ,Panel ,Data Grid.
 |
| Gambar Design form 1 |
7. lalu klik kanan pada form 1 ,pilih “View Code” untuk membuka lembaran Script pada form 1.
8. Setelah lembaran Script terbuka ,anda tinggal
koding/tulis script seperti gambar dibawah ini. Untuk menulis rangkaian SQL nya
,anda bisa copy di kodingan SQL pada Acces yg sudah anda buat.
 |
| Gambar kodingan form 1 |
 |
| Gambar terusan kodingan form 1 |
9. Setelah itu ,pindahkan file Acces anda ke folder VB anda ,simpan di
Bin -> Debug.
 |
| Gambar tempat file database dipindahkan ke folder project VB |
10. Lalu Build dan Silahkan anda RUN.
11. Selesai.
Selamat Mencoba Semoga Bermanfaat untuk artikel ini ,jangan
lupa share like atau comment. Thank youuuu !!
Langganan:
Postingan (Atom)